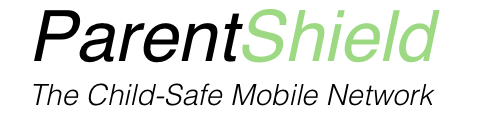You can now assign names to numbers in the calls and text listings in the ParentShield Portal!
This has long been one of our most-requested features, but the stumbling block has always been data protection — we would not be allowed to store any of that data on any of our servers without written consent from every person concerned. Until recently, the best we could offer was a browser extension which provided this functionality using only storage on the client end. And while this worked very well, it was only available on desktop or laptop computers using the Chrome™ web browser.
Now we are pleased to present a more universal solution; which not only works on all modern browsers on desktop or laptop, but on mobile devices too. All names and associated numbers are stored on your device only, and never sent to ParentShield.
You will notice an extra “Names” tab is available, where you can add, edit and delete numbers and the names associated with them:
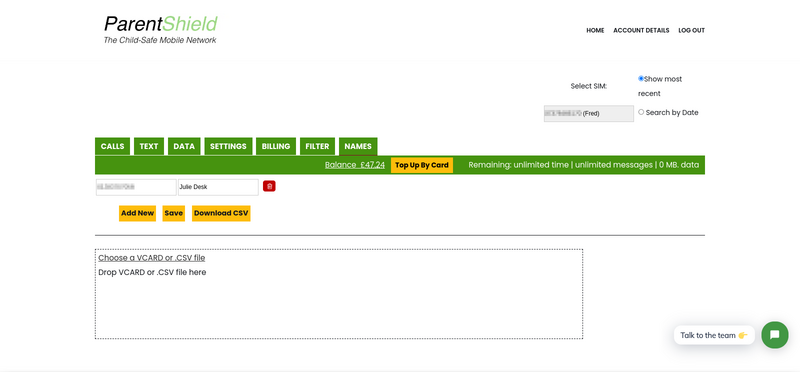
On a mobile device, the extra tab will look like this:
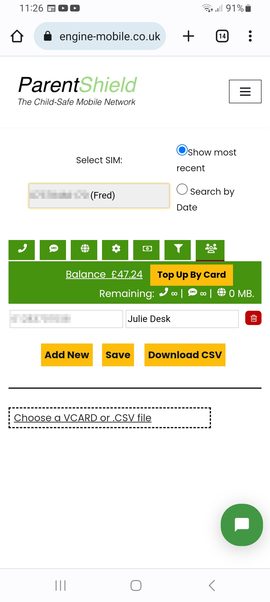
The “Add New” button creates a new row in the table where you can enter a number and name. The “Save” button will disappear momentarily when it is clicked, to show something is happening, then reappear when the data has been saved. The “waste bin” icon alongside each row deletes a name/number entry.
Note that if you change a name already associated with an existing number, it will be necessary to reload the screen to display the new name. This is an unavoidable artefact of the program’s operation: the number actually gets replaced with the name as soon as the screen is drawn, and if the name is changed, the original number is no longer there to replace with the new name.
An extra “Add Name” option has been added to the menu which appears when a number is clicked on the “Calls” and “Text” tabs:
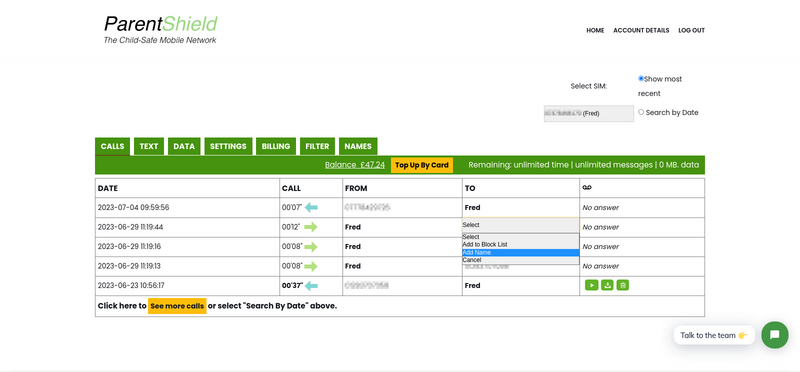
Selecting the “Add Name” option takes you to the “Names” tab with the number already filled in and the cursor already in the “Name” box, ready for you to type a name.
Advanced Stuff
The “Download CSV” button allows you to download a CSV (Comma Separated Values) file, for backup purposes. This can be imported directly into your favourite spreadsheet program — LibreOffice Calc, Numbers, Excel, plus some lesser-known ones. (CSV is a very simple text format for representing data in rows and columns, without any fancy fonts, colours &c., which is much easier for any application to parse than the native formats of spreadsheet programs.)
You can also import data from a VCARD file (Android phones can generate this directly, and Apple iPhones can generate it via iCloud) or a CSV file (your spreadsheet program will have an option to select a format in the “Save As” requester). Note, if you are importing data from a CSV file, then you will have to specify which columns contain the number and the name.