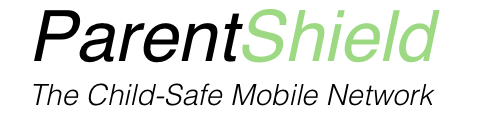Before giving your child their first phone, there are a few things that need to be done to ensure you both have the best experience possible. Make sure you factory reset it (if it is a phone that was previously in use), and give the operating system an update! Even if it’s a brand new phone, it will still need an update.

Factory reset and set up as new
Depending on the model, you can find the factory reset option somewhere in the settings, usually in the System, Advanced or General management settings. Listed below are the steps for the most common models of phone. If you’re struggling, look up how to factory reset the model of phone you have online.
Factory reset a Samsung phone
- Tap on General management in the Settings app
- Tap on Reset
- Tap on Factory data reset
Factory reset a Motorola phone
- Tap on System in the Settings app
- Tap on Advanced
- Tap on Reset or Reset options
- Tap on Erase all data or Factory data reset
Factory reset a Google Pixel phone
- Tap on System in the Settings app
- Tap on Reset options
- Tap on Erase all data (factory reset)
Update the operating system software
You will most definitely want to update the operating system software on the phone, to avoid any potential problems occurring from outdated software. The option to update will be somewhere in the Settings app. You can find instructions for the most common models of phone below. If you’re struggling, look up how to update the operating system of the model of phone you have online.
Make sure you’ve connected to a Wi-Fi network before doing an operating system update
Update operating system on a Samsung or Motorola phone
- Tap on Software update in the Settings app
Update operating system on a Google phone
- Tap on System in the Settings app
- Tap on Software update
Decide whether to allow Google Chat RCS
You will want to consider whether to allow Google Chat RCS on their phone. This is a service from Google that can be automatically enabled so is worth double-checking. Google Chat RCS supplements regular SMS text messaging, and is integrated into the default messaging app on the phone. Google Chat messages are end-to-end encrypted so cannot be monitored and require a data connection to work.
Some parents allow Google Chat, knowing that they have some visibility of the kind of communications taking place, and with whom, through standard SMS and voice, and others do not so that they have full visibility over all the communications.
How to disable Google Chat RCS so all communications are recorded
Depending on the device in use, the setting to disable Google Chat RCS can be in a different location. Here is how to disable it on the most common devices. If you’re unsure whether the device supports Google Chat, or cannot find the option to disable it, look up the device they have online and how to disable it.
How to disable Google Chat RCS on a Samsung phone
- Open the Messages app
- Tap the three dots menu in the top right corner
- Tap on Settings
- Tap on Chat settings
- Switch Chat features off
How to disable Google Chat RCS on other Android devices (Google, Motorola etc.)
- Open the Messages app
- Tap on the profile picture icon in the top right corner
- Tap on Messages settings
- Tap on RCS chats
- Switch Turn on RCS chats off
Check the ‘Access Point Name’ (APN) for mobile data
Not all phones pick up our ‘Access Point Name’ automatically for mobile data access. Please double-check the mobile data options for the most common devices below.
Please note that mobile data must also be switched on in the ParentShield portal to work, and there must be some data allowance available.
Setting up mobile data and the Access Point Name on a Samsung phone
- Tap on Connections in the Settings app
- Tap on Mobile networks
- Switch Data roaming on
- Set the Network mode to LTE/3G/2G (auto connect) or 4G/3G/2G (auto connect)
- Tap into Access Point Names
- Tap on the Add button in the top right and enter as follows:
Name: dataconnect
APN: dataconnect - Tap on the three dots menu in the top right and save on Save
- Make sure the new ‘dataconnect‘ Access Point Name is selected
You can now close the Settings app. Mobile data will now work.
Setting up mobile data and the Access Point Name on a Google or Motorola phone
- Tap on Network and Internet in the Settings app
- Tap on Mobile networks (You may have to select the SIM before, or after, selecting Mobile networks)
- Switch Roaming on
- Set Preferred network type to LTE or 4G
- Tap on Access point names (you may need to tap on Advanced first)
- Tap on the three dots menu, in the top right corner
- Tap on New APN and enter as follows:
Name: dataconnect
APN: dataconnect - Tap on the three dots menu, in the top right corner
- Tap on Save
- Make sure the new ‘dataconnect‘ Access Point Name is selected
Please note that some devices will need to be powered off and back on to apply the settings correctly.
Setting up additional parental controls for app management, location tracking and more
You will likely also want to setup some additional parental controls on the phone, alongside out service. This will provide you with the most visibility over what they are using their phone for, and will allow you to restrict what apps they can download, how long they can use them for, restrict website access, request their location and more! See our guide to setting up Google Family Link, which are the free parental controls offered by Google for virtually all Android phones. You can use these controls even if you have an iPhone yourself, but will need to download the Google Family Link app on your phone first, before setting the parental controls up on the child’s phone.
Please note that Google Family Link parental controls can be removed if the child’s age is over 13 on their Google account.
A final, important, note for Samsung devices
Some Samsung devices can get confused with roaming SIM cards like ours. It’ll ask you to select the ‘home’ or ‘roaming’ country when trying to make a phone call, and may also show a second clock on the lock screen. Fortunately, there is a fairly straightforward fix. If your child has a Samsung phone, please follow the below:
- Open the phone app and navigate to where you would dial a number
- Tap on the three dots menu in the top right corner
- Tap on Settings
- Tap on Other call settings or Advanced call settings
- Tap on the Roaming assistance option (tap on the words, not the switch next to it)
- Select the option Always dial roaming country or Always dial country where the phone is located
- Keep tapping the back button in the top left to get back to the main phone screen
You’ll likely also want to switch off the second clock that might show on the lock screen. You can do that as follows:
- Open the Settings app
- Tap on Lock screen
- Switch Roaming clock off
That’s it! you should then find it will call out as you’d expect, and there will only be one clock showing on the lock screen.