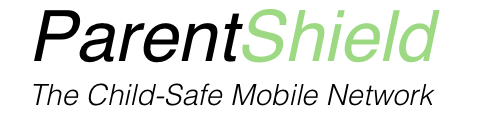ParentShield Chrome Extension
ParentShield Names4Numbers is an extension for the Google Chrome™ web browser which creates the appearance of replacing telephone numbers in the ParentShield web portal with the names of your child’s contacts. We say “creates the appearance” because all changes to the portal content are being made after it has already been delivered to the user’s computer. The names entered by users to be associated with numbers are never sent to ParentShield.
Prerequisites
To use Names4Numbers, you will need the Google Chrome™ browser (or the truly open-source Chromium browser which is included in many Linux distributions).
The extension can be downloaded from this link:
https://parentshield.co.uk/names4numbers-chrome/
Using ParentShield Names4Numbers
Once you have installed the extension, you should navigate to the ParentShield web portal. You will see a screen similar to this:
Note there is now an extra tab, labelled “Names”. This is where you can enter numbers and the names you wish to appear in their place. (Note: you will not see the “Sims” tab if you have only a single SIM account.)
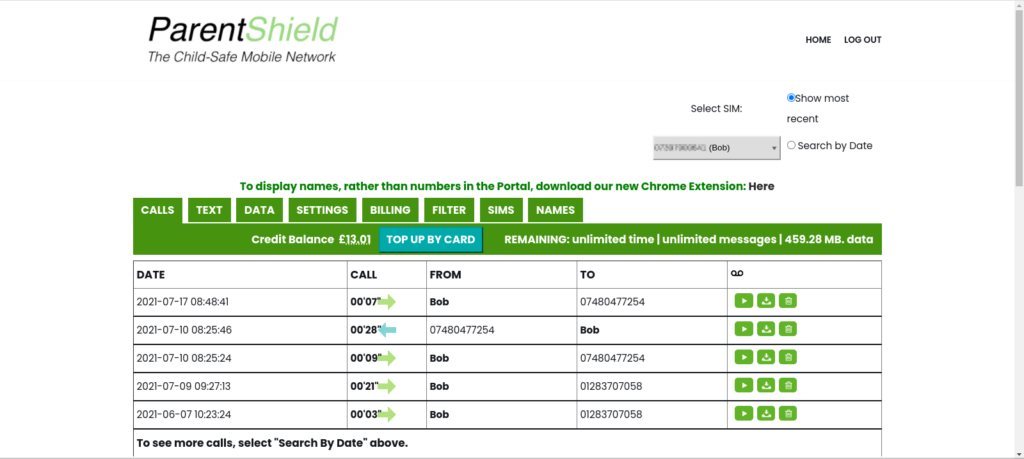
Entering numbers and names by hand
If you click into the “Names” tab, you will see this initially:
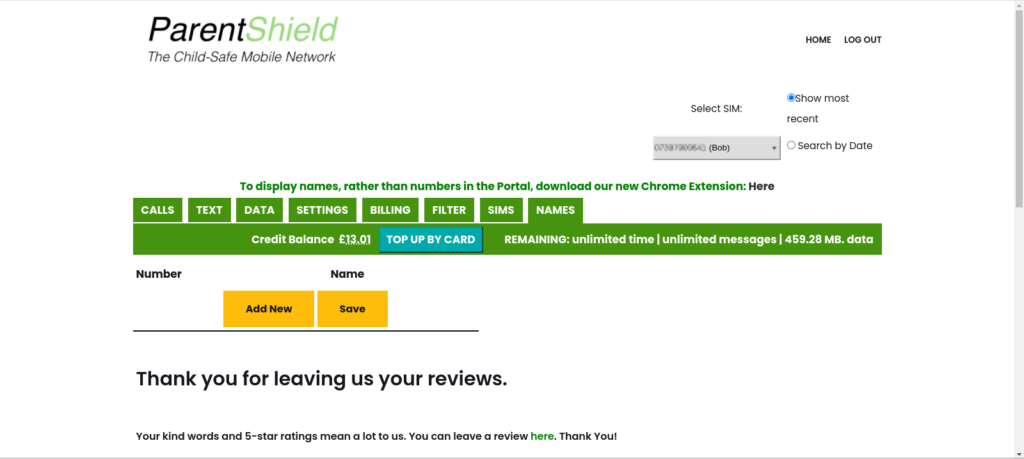
This is a table, but there are no rows in it yet. You can click “Add New” to add a new entry:
The number should be entered in the left-hand column and the name in the right-hand column.
The browser extension will always try to update the list automatically as soon as you click anywhere outside the entry boxes, but you can click “Save” to force it to be saved.
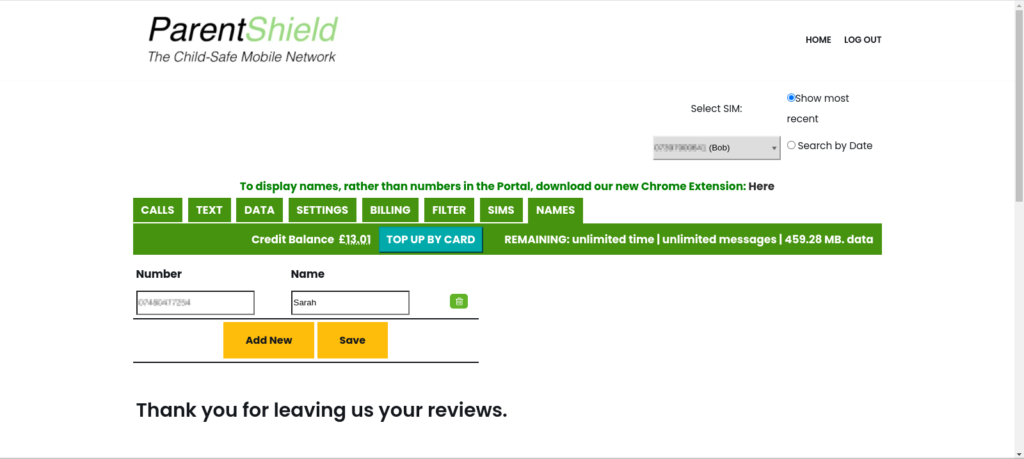
Entering numbers directly by clicking
On the “Calls” and “Text” screens, clicking on a telephone number in the “From” or “To” columns usually brings up a menu which allows you to add the number to the Safe list (if ultra-secure mode is enabled) or Block List, or remove it if it is already on the relevant list. The Names4Numbers extension adds an additional option, “Add Name” to this menu.

Selecting “Add Name” from the menu will take you straight to the “Names” tab, with the number you clicked on already in a new row and the cursor already in the name entry box.
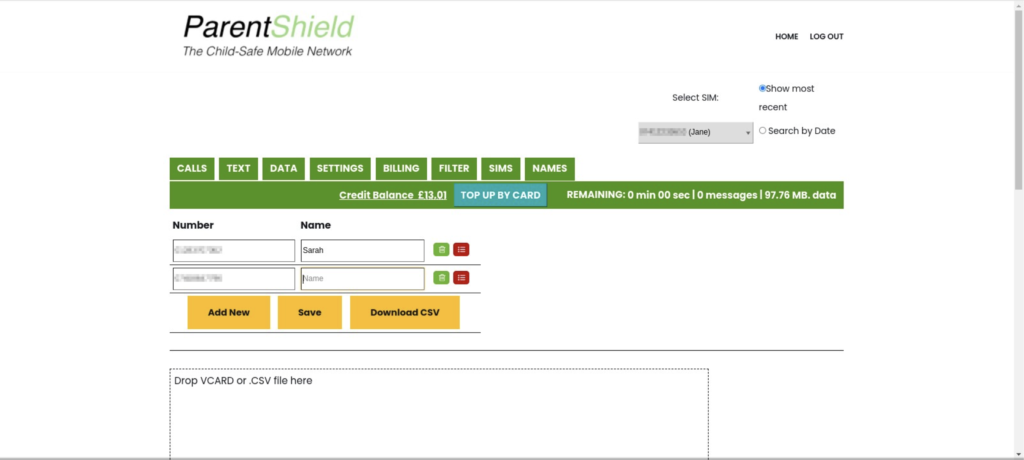
Importing names and numbers
Names and numbers can be imported from a Vcard file, or from a CSV file (Comma-separated values; a simplified, text-based representation of the contents of a spreadsheet).
Importing from a Vcard file
Vcard is short for “Virtual Business Card” and is a standardised file format for storing contact information such as names, addresses and phone numbers. A Vcard file may contain data representing just one or several contacts.
Vcard files can be exported directly from Android phones; and from Apple iPhones via iCloud, or directly using a third-party app. The exact procedure varies, depending on the make and model of the phone.
- On most Android phones, a file called 00001.vcf will be created in the top level of the phone’s internal storage; you will then need to connect the phone to your computer with a USB cable, whereupon it will appear as an external disk drive.
- When you use iCloud, you are effectively accessing data on your computer that has already backed up into the cloud.
- If you are using an iPhone app, you will need to refer to its instructions.
If in doubt, search for the make and model of phone and the words “export vcard”.However you have generated the Vcard file, all you need to do is drag it into the drop area below the table of names and numbers. All names and numbers will be extracted from the file and added to the list. If a name has more than one number associated with it, all will be imported; the type of each number (mobile, home, work &c.) will be appended in brackets if available. Numbers will be de-duplicated automatically and converted from international to national format as required.
Importing from a CSV file
Importing from this type of file is slightly more complicated because there is no one way to lay out a spreadsheet; so you will have to indicate which column contains the names and which column contains the numbers.The extension can find the column that has the most “numeric-looking” entries in it automatically; and if there are exactly two columns in the spreadsheet, then it will assume the other one holds the names. However, if there are more than two columns in the spreadsheet, it will not be able to determine automatically which one is the name, or whether the name has been split across several columns and if so which order they belong in.
First, drag the CSV file into the drop area below the table of names and numbers. A preview of the spreadsheet will appear in the drop area, with column letters; and a requester will appear above it where you can enter the relevant columns.
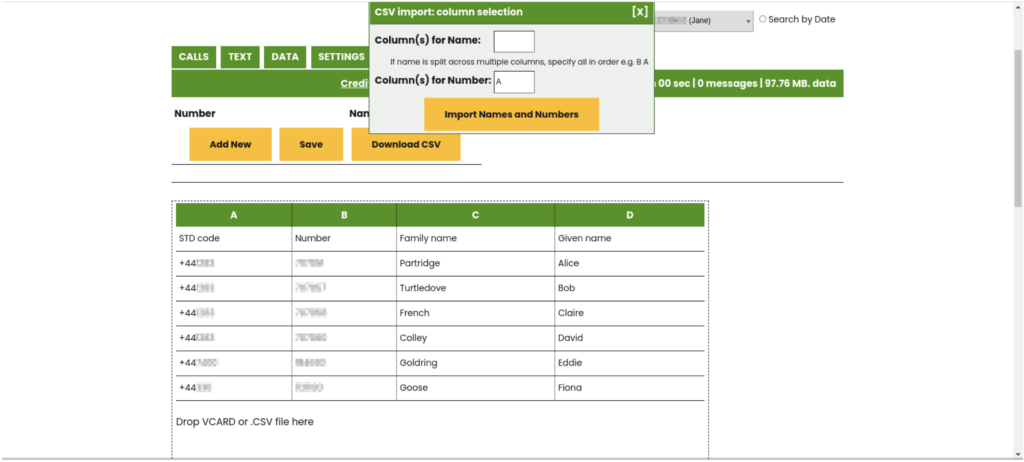
Let’s begin with an especially complicated example: not only are the contacts’ family and given names are also in separate columns, but even the telephone number has been split into separate columns (here, A and B) for the STD code and the actual number.
To make this work, you would need to enter A B for the number and D C for the name (or maybe just D, if you only want the first names in the list). You will need a space between the letters to avoid being mistaken for a column after Z!
- When name columns are merged, a space will be inserted automatically between the contents.
- Any row in the spreadsheet which does not include a valid phone number, or which matches a number already associated with a name, will be ignored.NB: Spreadsheets are notorious for corrupting telephone numbers by dropping the leading 0 or +! The extension is aware of this phenomenon and will try to correct numbers as it imports them. However, non-UK numbers in the imported data are liable to be corrupted.
Exporting a CSV file
It is possible to export a CSV file of names and numbers from the extension for the purpose of keeping backups. Simply click the “Download CSV” button below the list of names. A file called “contacts.csv” will be created and saved in your Downloads folder, and may also be opened automatically in your spreadsheet application (LibreOffice Calc, Excel, Numbers or similar) depending on your computer’s configuration.The CSV files exported from the extension will always have exactly two columns; with a header giving the column names in row 1, the number in international format in column A and the full name in column B.
Changing and removing names and numbers
You can delete a number and name by clicking the rubbish bin icon in the relevant row on the “Names” tab. You can also edit numbers or names.
Note that if you remove or edit a name or number, you will need to refresh the page in your browser before the change takes effect. This is inherent in the nature of the way Names4Numbers works. The browser extension runs entirely on your computer, altering the contents of its memory; so once the substitution of names for numbers has already been performed, the thing the browser extension is looking for to replace is not there anymore. (The exception is if you enter a number with a typing error which causes it not to match any number displayed on the screen. Once the number is corrected, the number it now matches will be substituted with the name you entered.) Additionally, if you have multiple SIMs, selecting a different one will cause a partial refresh of the “Calls” and “Text” tabs.
The pop-up window
The Names4Numbers extension has a pop-up window which can be accessed by clicking the small “shield” icon (if “pinned” in your browser). This simply shows the names and numbers with a “Dismiss” button. You can click on it anytime to check your stored names and numbers.
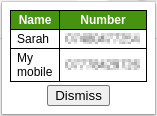
Synchronisation
If you have a Google account and are signed into it while the Names4Numbers extension is running, your names and numbers will automatically be stored in your Google account. This will allow you to maintain the same information across multiple computers.
And more …
If you are a browser extension developer yourself and would like an unpacked copy of the Names4Numbers extension code to experiment with, we’d love to hear from you! Send an e-mail to [email protected] and we will get back to you.