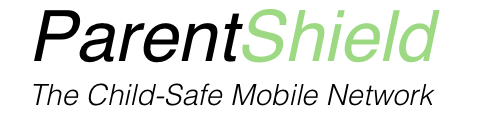Before handing over their very first mobile phone ( most likely, your old phone! ) there are a few things to do to make sure they have the best possible experience. iPhones can be a pain if not updated and set up correctly for a new user and, even if it’s a new phone fresh out of the box, it’ll most likely need an update.

Factory reset and set up as a new iPhone
The first job is to factory reset the phone – don’t hand it over with it logged into your iCloud account as you’ll soon regret it – learn more about shared iCloud account issues
Settings > General > Transfer or Reset iPhone > Erase All Contents and Settings
When asked, don’t restore a back up – set up as a new iPhone and create a new iCloud account
Decide whether to allow iMessage and FaceTime
Before inserting the SIM you need to decide whether you want to allow iMessage and FaceTime, or not.
There are a couple of things to consider:
- These are end to end encrypted, so cannot be monitored
- They require a data connection to work
Some parents allow this knowing that they have some visibility of the kind of communications taking place and with whom through standard SMS and voice, and others do not so that they have full visibility and control.
If you don’t want to allow it
- Make sure iMessage is turned off in the phone settings, that’s Settings > Messages > iMessage OFF
- Lock this in with Apple Family share or if you want to simply use the Screen Time parental controls so that it cannot be turned on, that’s Settings > Screen Time > Content & Privacy Restrictions > Account Changes > change to ‘Don’t Allow’.
- Don’t forget to set a Screen Time Passcode that cannot be easily guessed. And write it down! And don’t lose it!
If you have enabled iMessage previously and have just turned it back off again, you may want to de-register the phone from iMessage on Apples’s page as it takes quite some time to propagate across their servers, so messages can fail to or from the phone when communicating with other iMessage enabled iPhones in the interim. https://selfsolve.apple.com/deregister-imessage/ ( as we block verification messages you’ll need to retrieve it from the portal and then type it in ) this is not instant, but will speed up the process. Deleting previous message threads and starting again will also help.
If you do want to allow it
- Make sure that iMessage is turned on in the phone settings, that’s Settings > Messages > iMessage ON
- Then make sure that ‘Send as SMS’ is turned on in the phone settings, otherwise the phone will disable SMS when communicating with another iPhone, that’s Settings > Messages > Send as SMS ON
- Make sure you are on a plan with an inclusive mobile data allowance – that’s in the ParentShield Portal > Billing tab > Tariffs and service
Update the iOS
Second on the list is updating the phones operating software; even if it’s a shiny and new out of the box, connect it to Wifi and get it updated to the latest iOS version – outdated operating software only leads to trouble – and ‘update automatically’ does not update it automatically, so go ahead and do it manually.
NB. at the time of writing the current version is iOS 18.5
Check the APN
Not all phones pick up our APN automatically, so double check this after inserting the SIM. There is a guide to that here: https://parentshield.co.uk/data-guide/
Add some phone parental controls
iPhones can connect to the internet by various methods, such as Wifi, VPN’s, personal hotspots etc, so you’ll need to add some phone parental controls too.
Websites
Settings > Screen Time > Content & Privacy Restrictions > Web Content > Limit Adult Websites (or, Allowed Websites Only to make a list)
Apps
Settings > Screen Time > Content & Privacy Restrictions > Apps > either choose the age range or don’t allow
Important: we block the setup SMS from going to the child’s phone for the likes of WhatsApp, TikTok etc and allow you to choose whether to send it on to their phone or not for activation. If you want to totally block the ability to even download Social Media applications, choose 9+ for the age range here – although you need to be 16 to use WhatsApp in the UK, it is advertised as 12+ in the Appstore!
And don’t forget to set a screen time passcode that you can remember, and they cannot easily guess; or even better, use Family Share
Check battery health
Finally, it’s always a very good idea to keep an eye on the phones battery health, as a phone with a degraded battery will mean it is far more likely to run low, even showing an incorrect percentage of charge.
When a battery is low, the first thing this affects is mobile signal as it uses its resources to protect the basic phone functions.