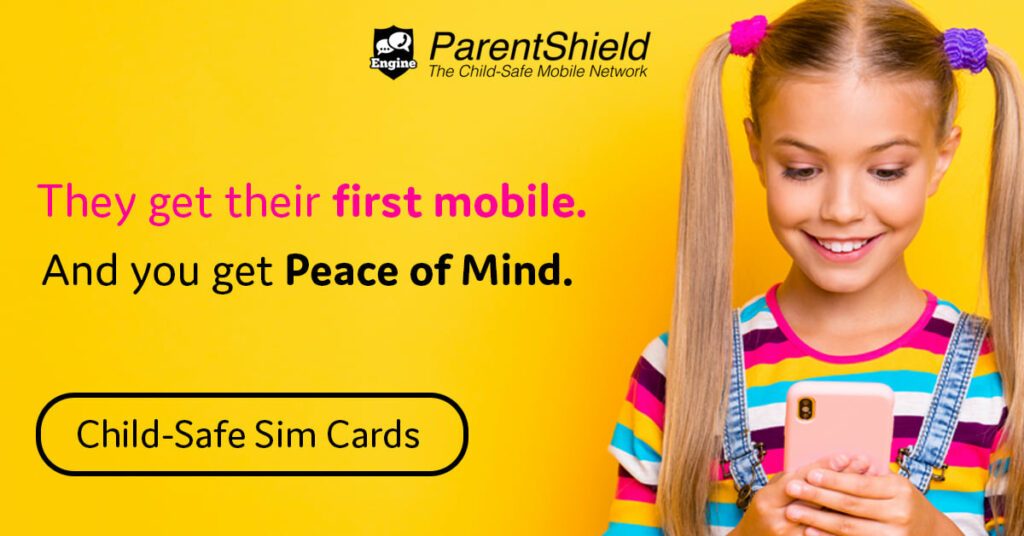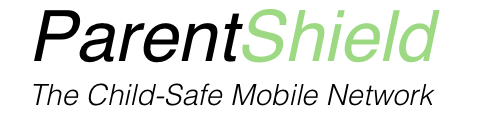Setting up Google Family Link allows parents or carers to set permissions for their Child’s Android phone remotely to set parental controls for applications and internet browsing from their own Android phone.
You can download this guide as a PDF Here
How to set up Family Link
Setting up the Child’s phone
1a. Find the Play Store application on the Home Screen of your Childs phone and launch this
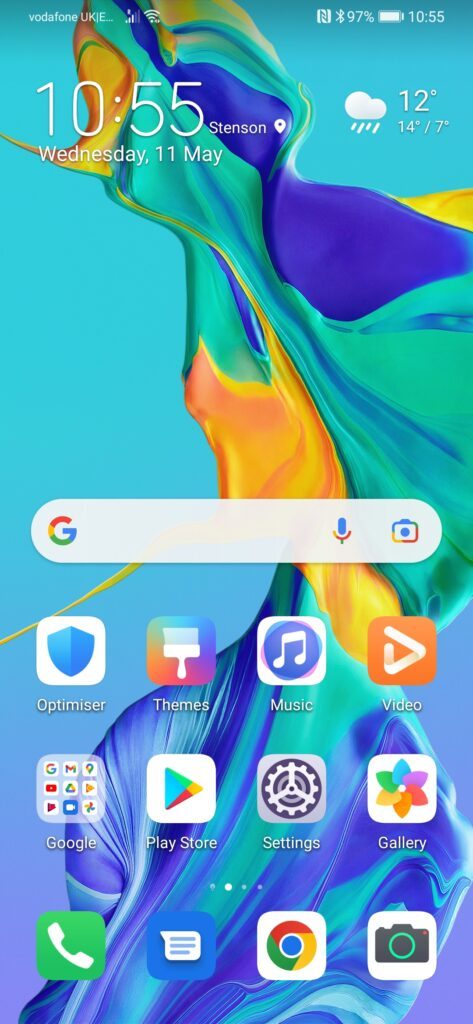
1b. Click ‘Create account’ and choose ‘For my child’- If you have already set up a gmail account for your child, enter the details and skip to 2
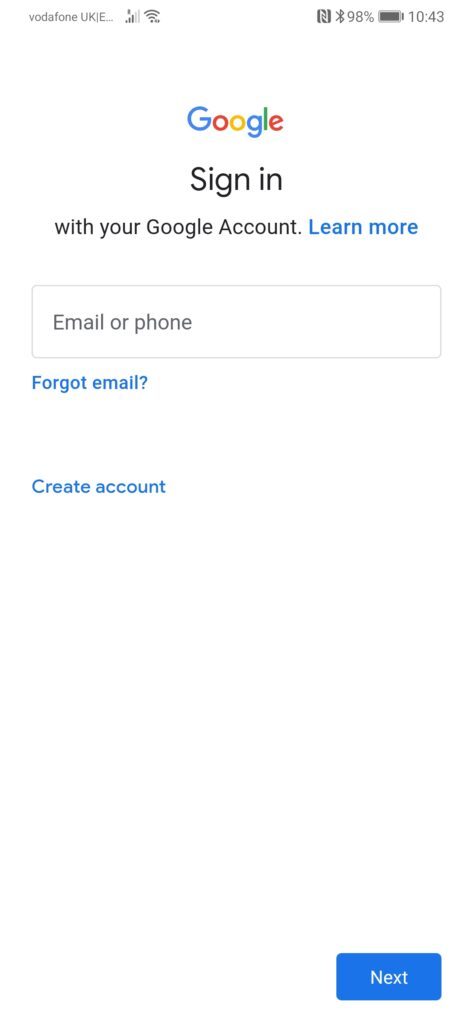
1c. Click ‘Yes, continue’

1d. Enter your Childs name
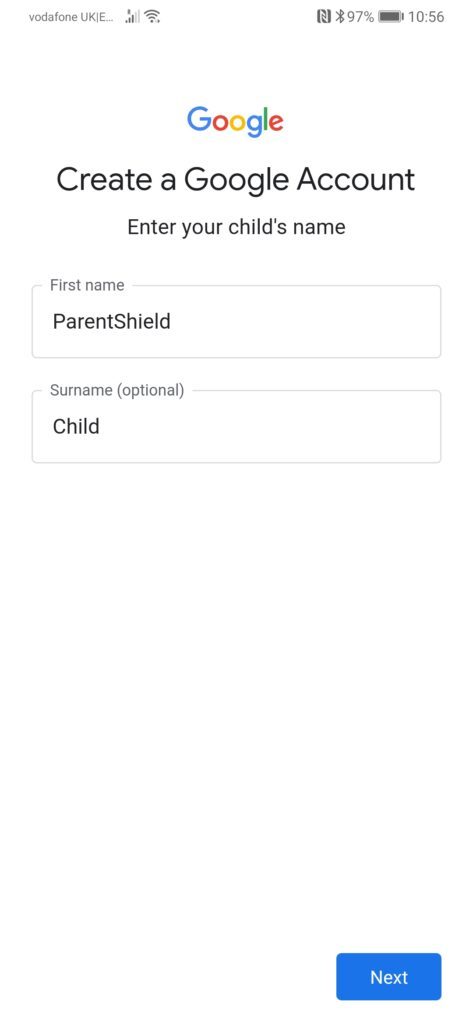
1e. Enter their date of birth
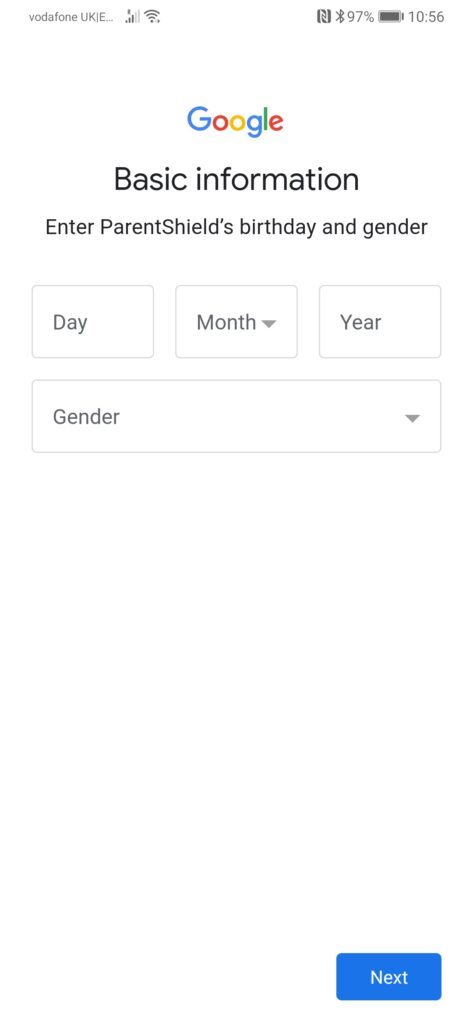
1f. Now create a gmail address for them

1g. Now create a strong password
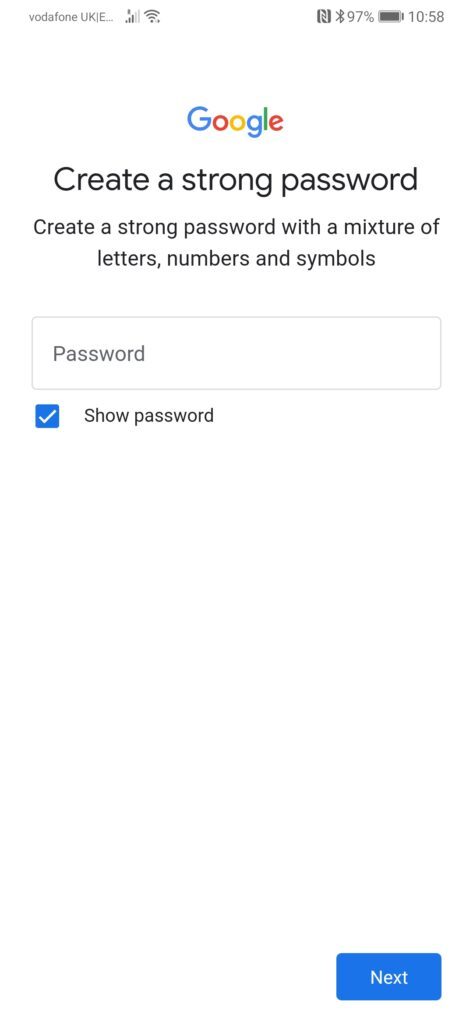
2a. Link them to your account by entering YOUR email address or telephone number
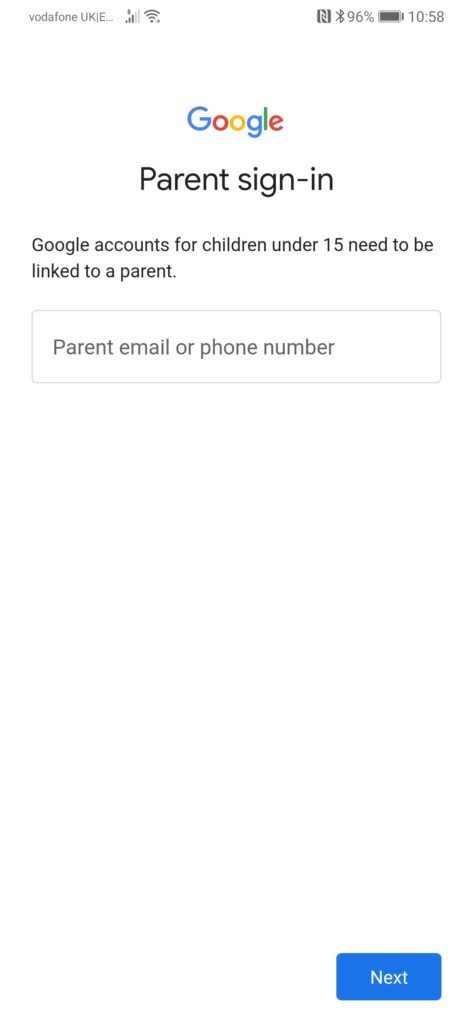
2b. Scroll to the bottom and agree to the terms and conditions
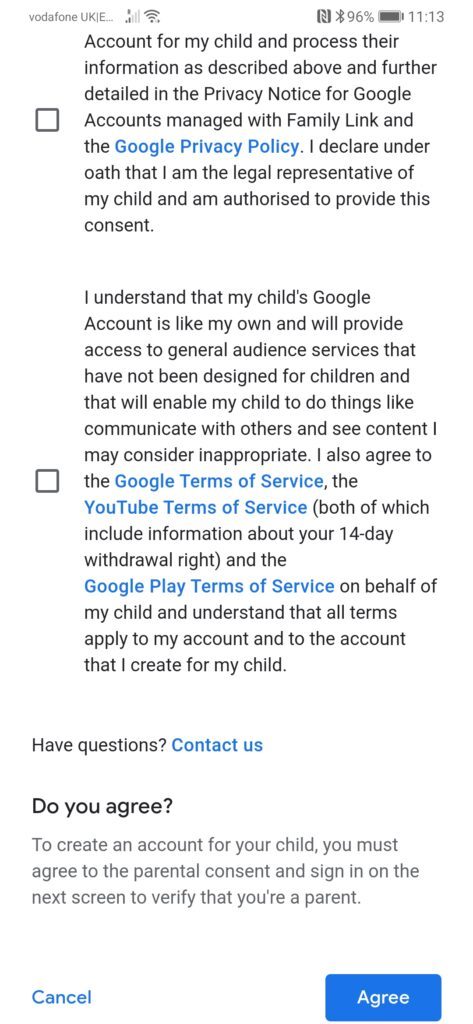
2c. Now enter YOUR password
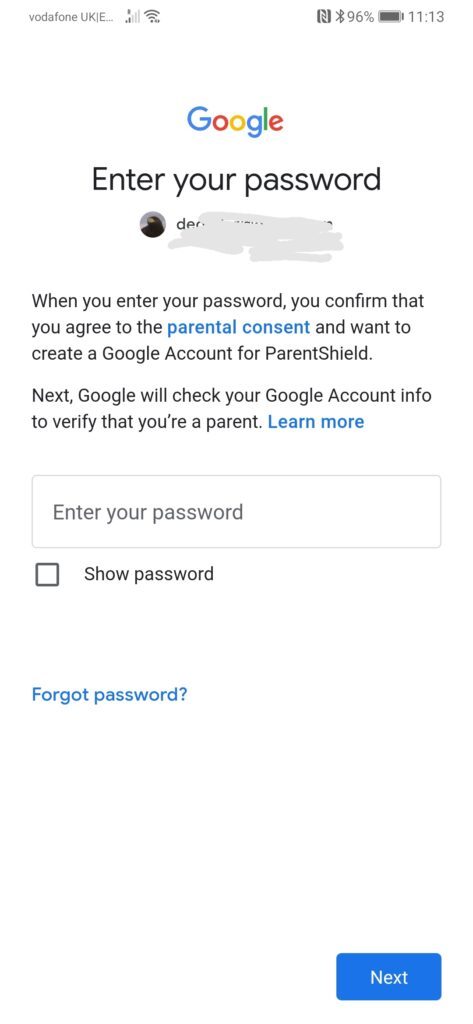
2d. Now agree to the terms and conditions to set up your Childs account.
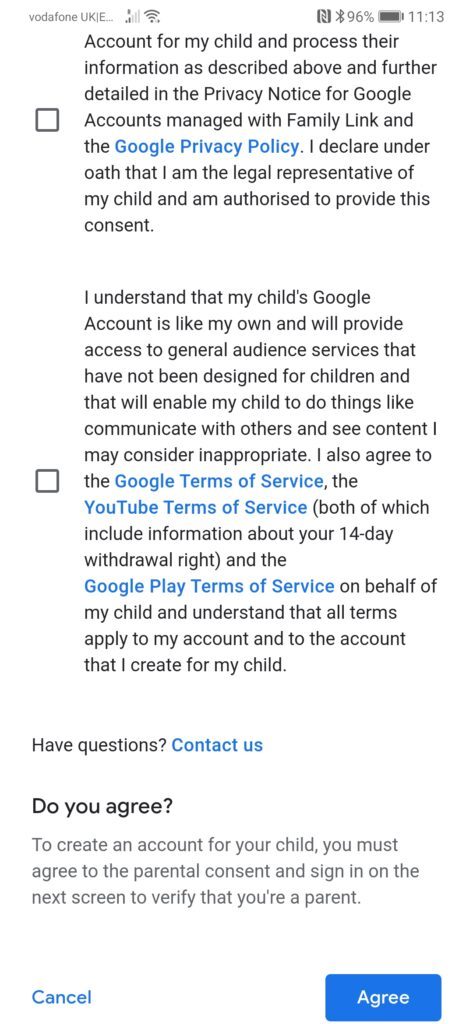
2e. Finally enter YOUR password again. Then a notification will come to YOUR phone for you to accept. Once you press accept it will finalise the account set up.
2f. Now – back to the Childs phone – you can choose the the settings personalisation. We chose the Express personalisation as you can change things as you go, but you can manually configure it now if you wish.
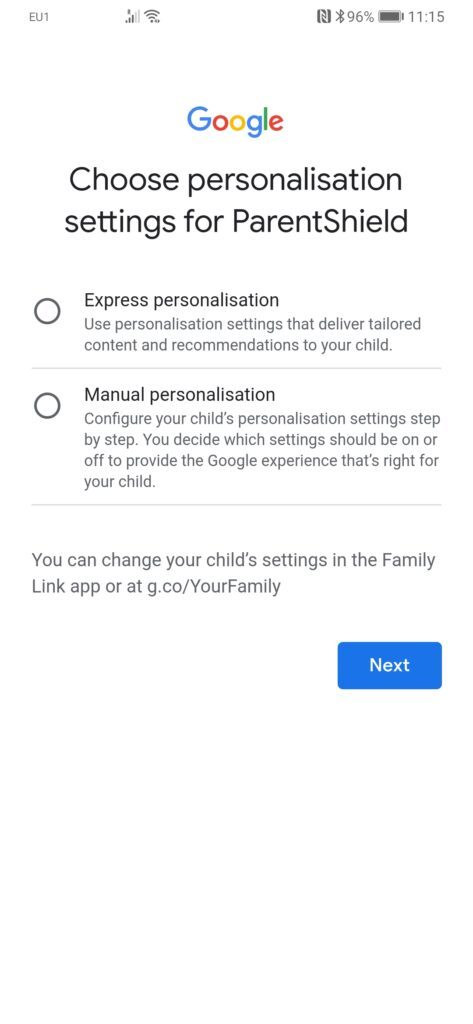
2g. Confirm the personalisation of cookies.
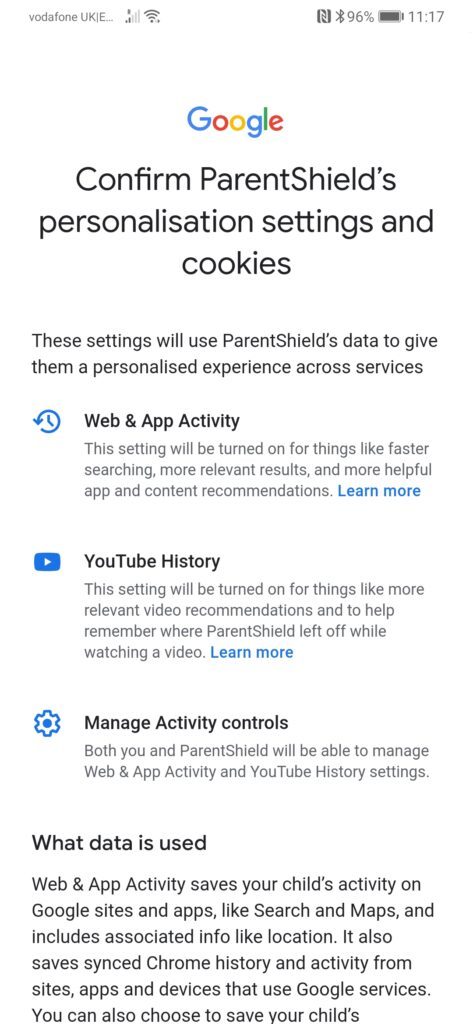
2h. Agree to the Privacy
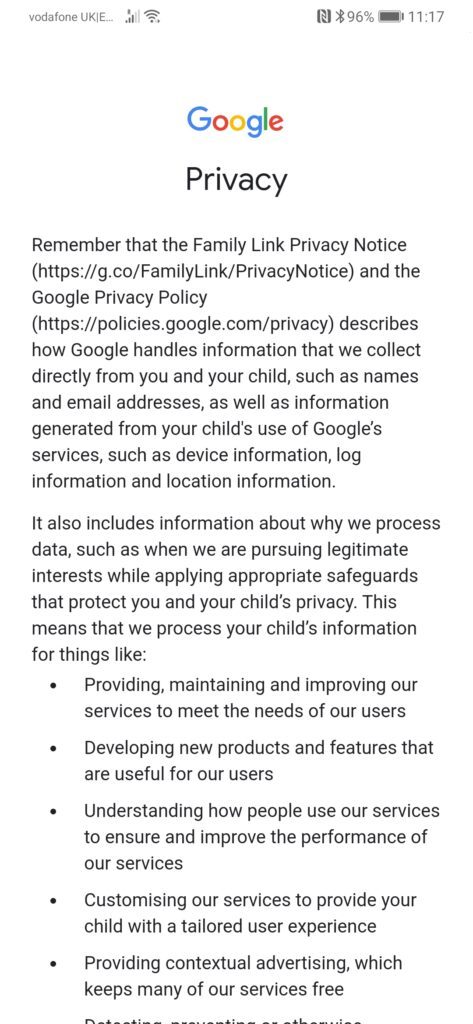
2i. You can then add a second parent if you wish. We skipped this and pressed ‘Next’ in Review settings.
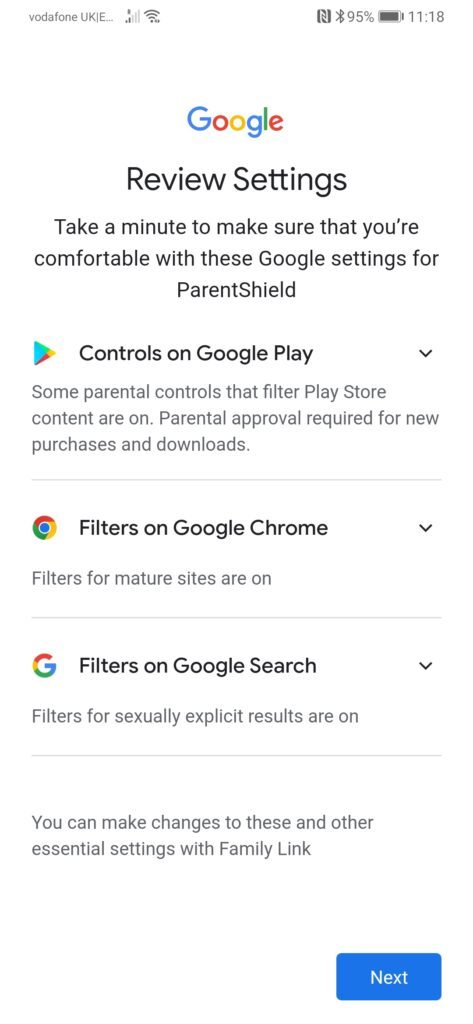
3a. The account set up is now complete and It’ll ask you to activate Family Link Manager. Press ‘next’
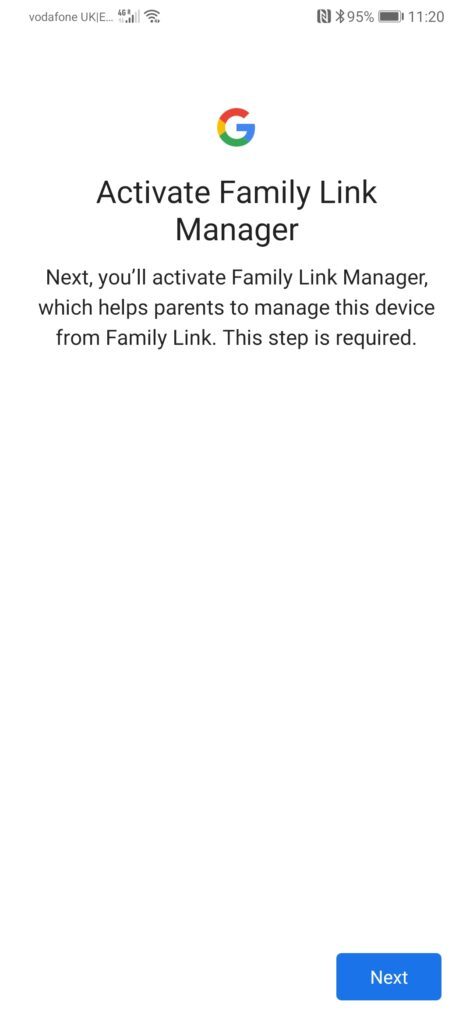
3b. Choose ‘Activate’
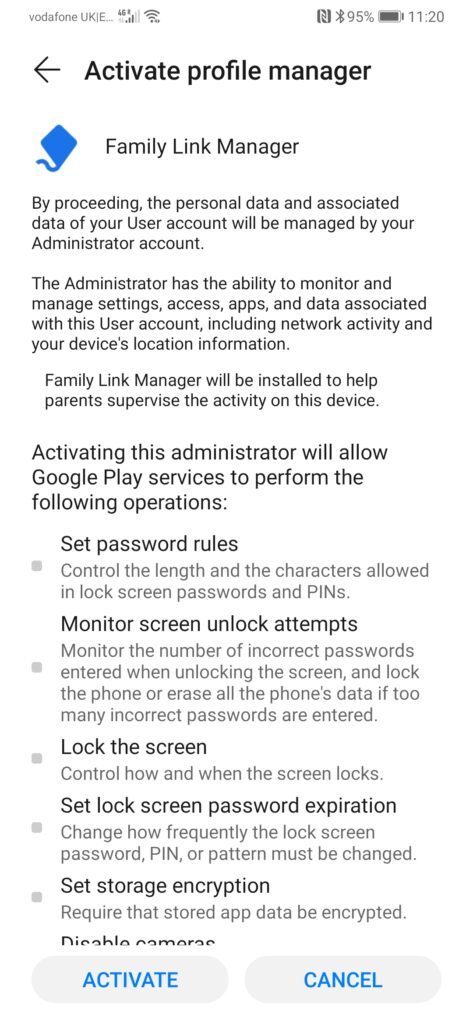
3c. Now you’ll have an opportunity to remove any apps that are already installed on the phone that you don’t want them to access. Press ‘more’ when finished.
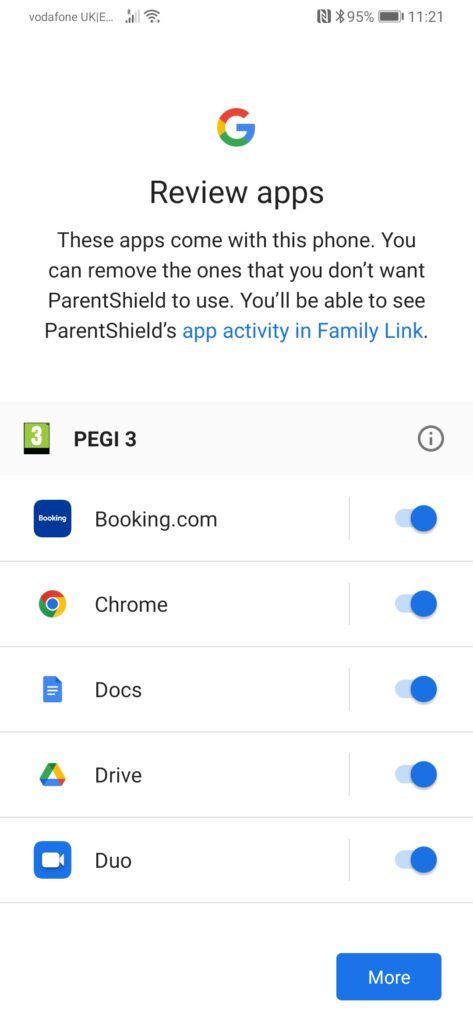
3d. Now click ‘Install Family Link’, and also agree to location services if you get this prompt.
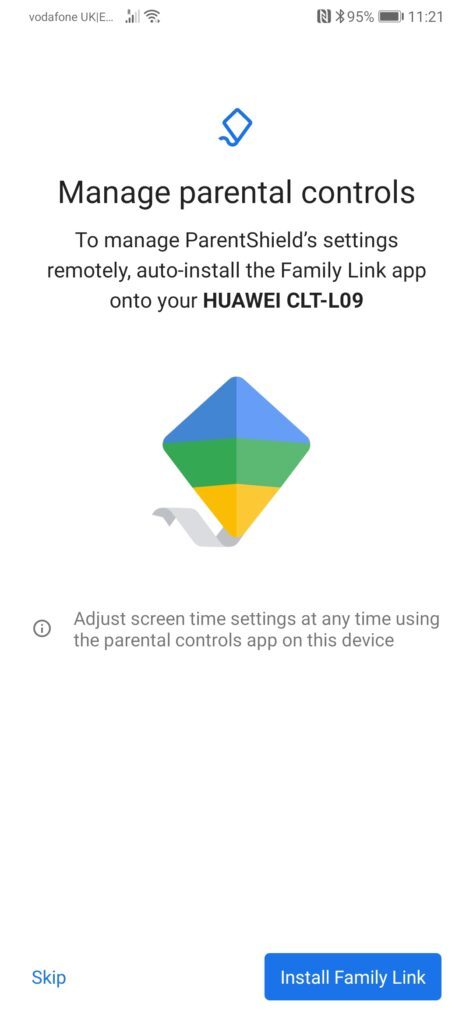
3e. Press ‘Next’
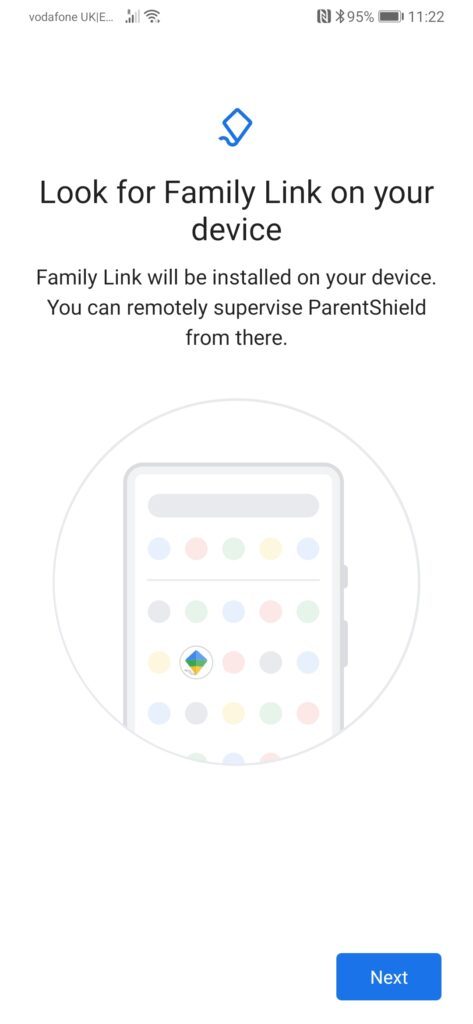
3f. Press ‘More’
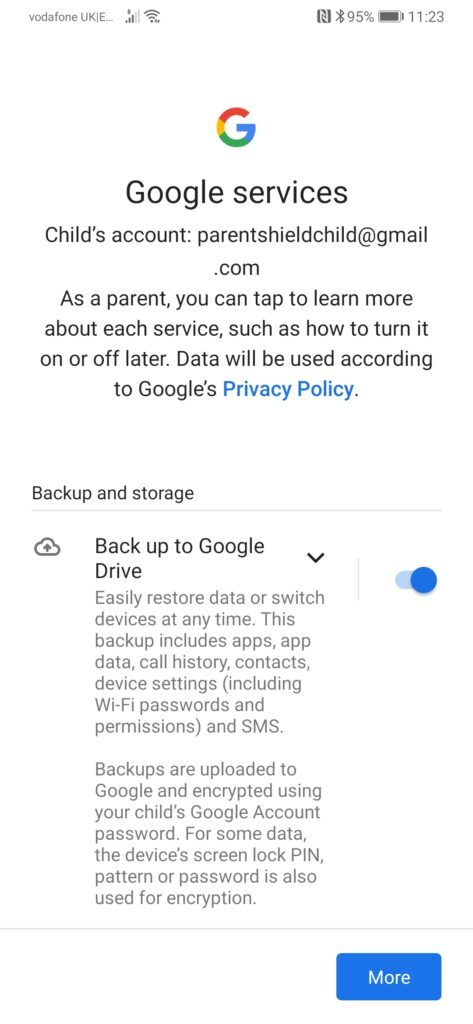
3g. Press ‘Accept’
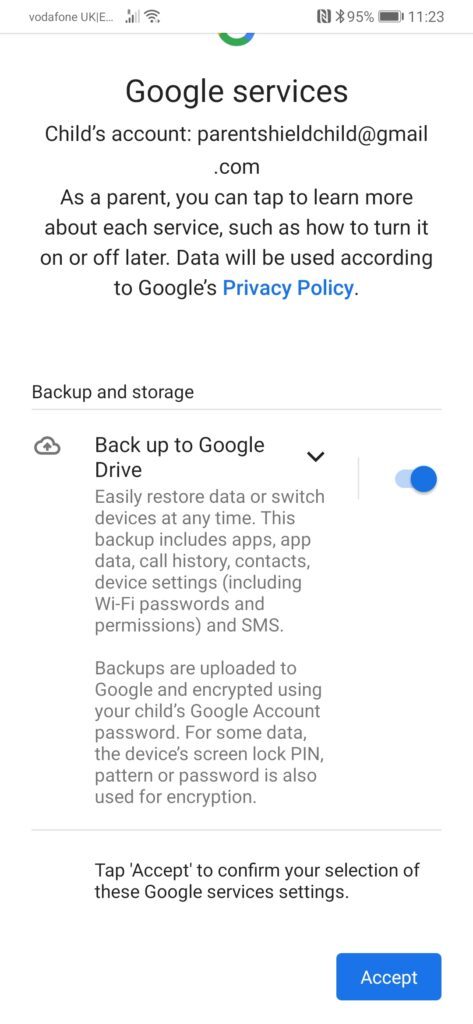
4a. The devices are now connected – Press ‘Next’
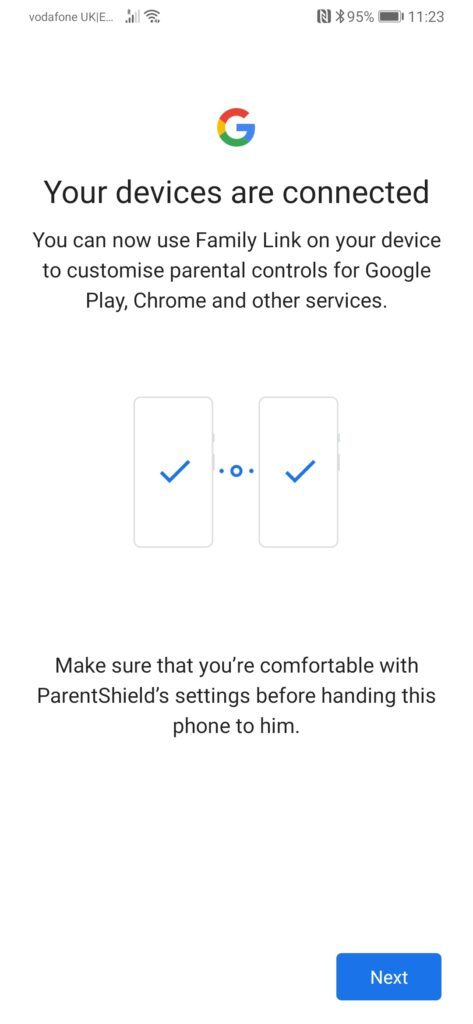
4.b Supervision is now ready and the device is fully synced – Press ‘OK’ and accept the Terms of Service.
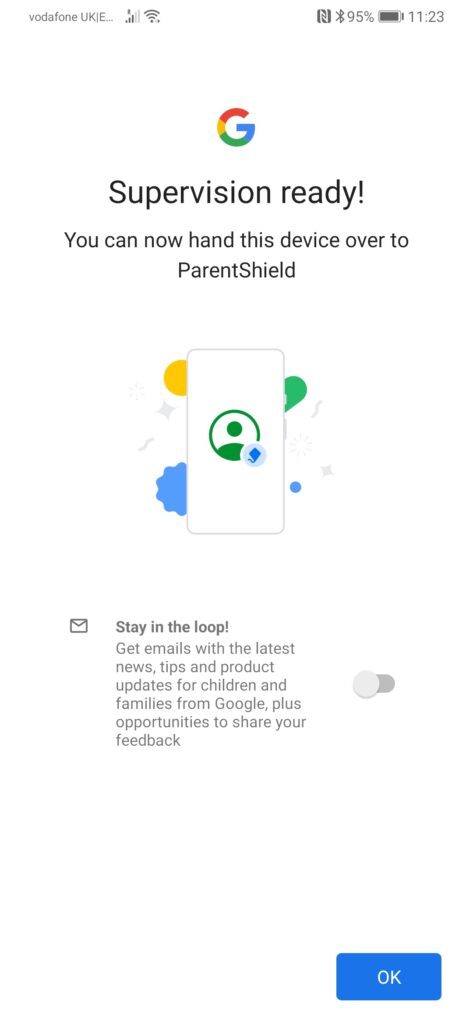
Managing their phone from your phone
5a. Search for the Family Link application that will have been downloaded on YOUR phone remotely. Launch the app
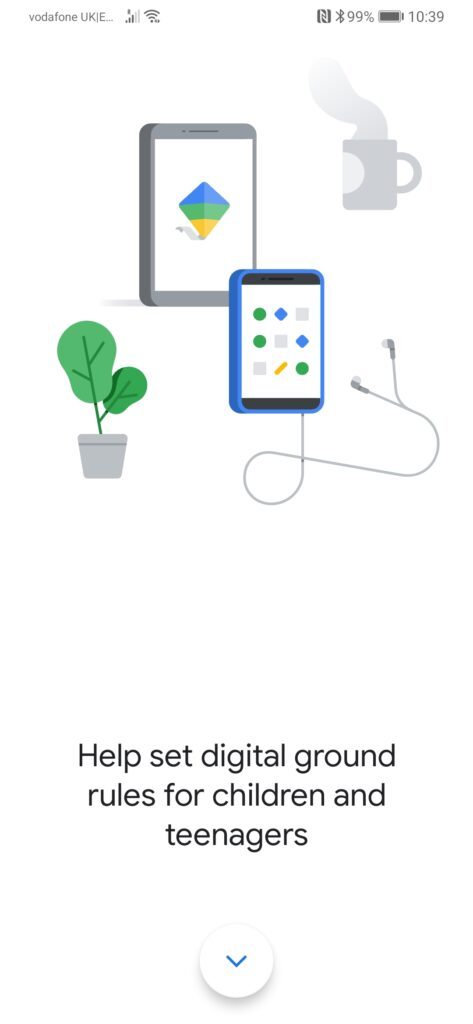
5b. Scroll to the bottom and press ‘Get Started’
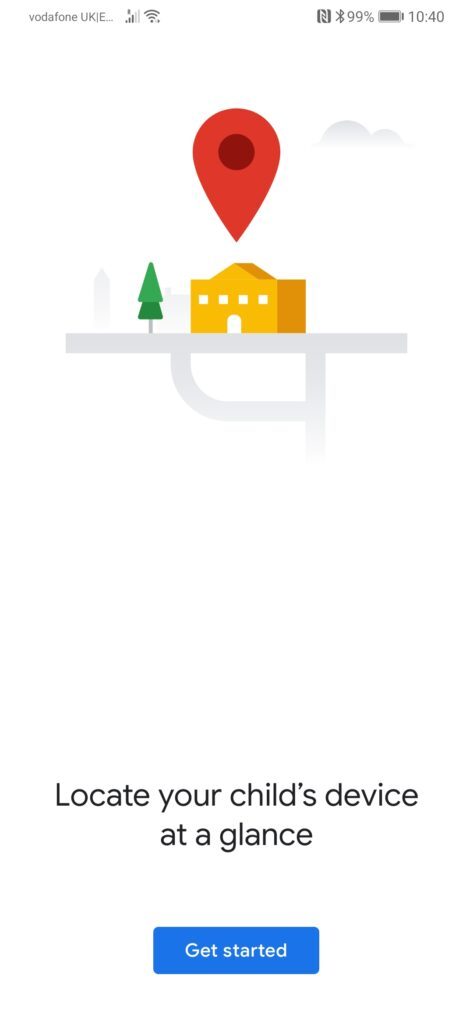
You’re just about sorted!
6a. Now you’re into the control panel. Firstly goto the Location section and click ‘Set up’ and choose ‘Turn on location’ if you get that prompt.
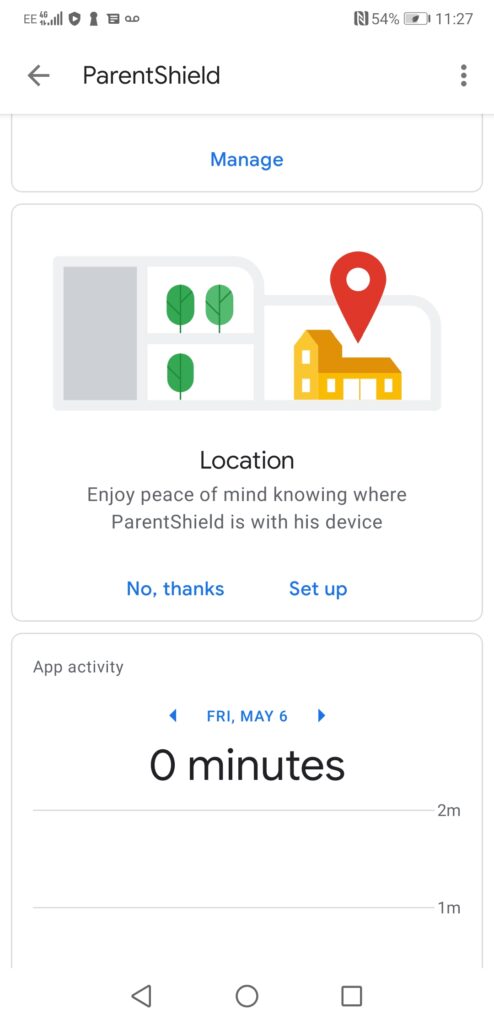
6b. You can can see your Childs location at a glance for this control panel at any time.
Note: a data connection is required to locate your Childs phone, so make sure that mobile data is properly configured on their phone as in our guide here https://parentshield.co.uk/data-guide/ and that mobile data is switched on in your portal. Also, that there is some cash balance to use for data if on Safe Stage 1.
Tip: If you don’t want the child to access data, and only want it for location purposes, you can leave data switched off in the portal and then when you want to locate the phone, switch data on, do the lookup and then switch it off again. Lookups work out at around 1p each at PAYG rates.
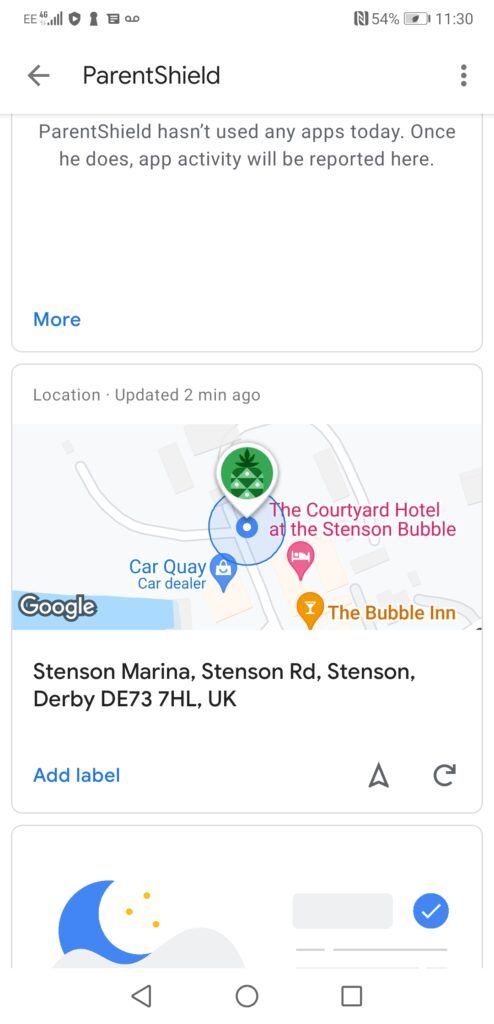
6c. Now look for Settings and click ‘Manage’ and click into Google Chrome and choose ‘Try to block explicit sites’
Note: If you want to block everything expect a pre-approved list of websites, then choose ‘Only allow approved sites’ and create an allow list.
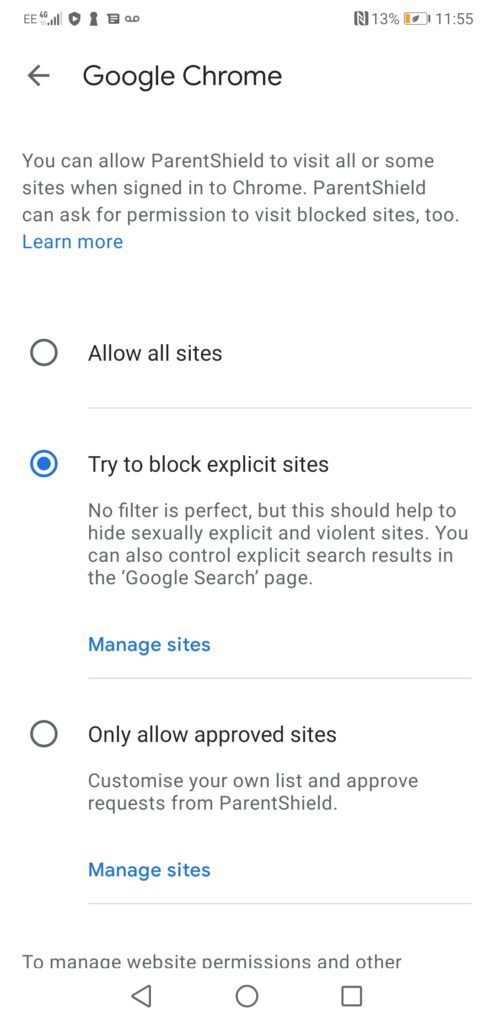
All sorted!
Have a look around the other settings to double check that all the other applications have age-appropriate restrictions to tailor your Childs access to all things online in concert with the unique parental controls and monitoring capabilities available from your ParentShield portal https://parentshield.co.uk/portal-guide/
Now click on the image below to get a Child-Safe SIM card