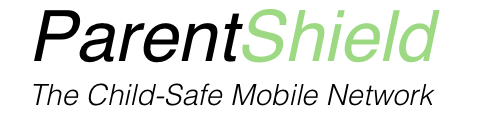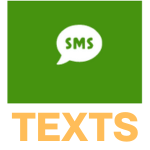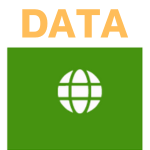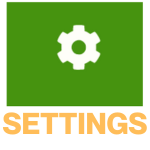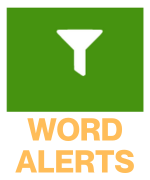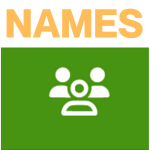ParentShield gives you access to a Portal, that allows you to view the call & text history, listen to all calls, read all texts, change the settings of internet access, create a block list and limit the times that the phone can be used.
For details of changes and system updates see the changelog at: https://parentshield.co.uk/changes/
ParentShield Features Demonstration
Recording and Reviewing Calls and Text Messages
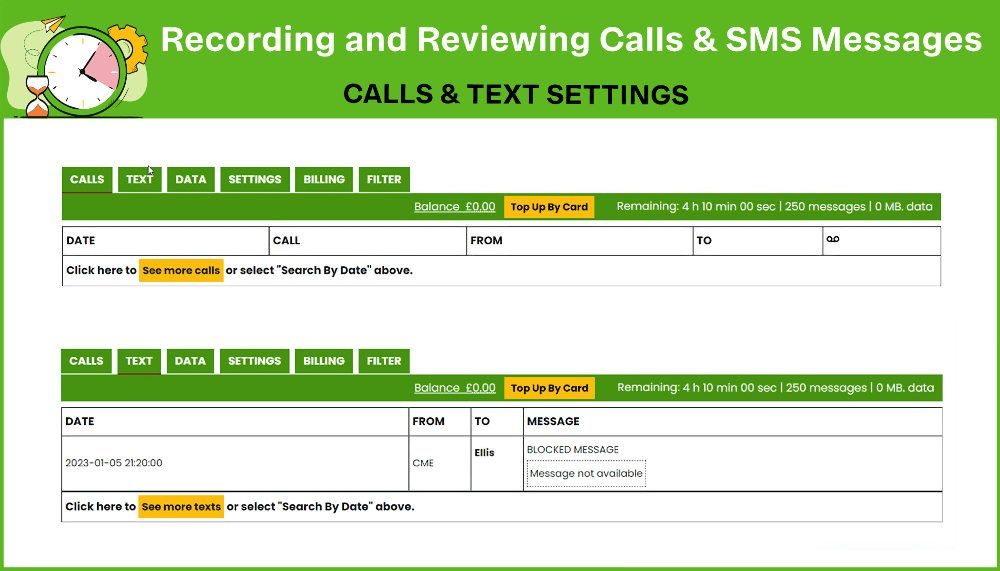
In the Text section of your portal, you can see the exact date & time of all texts, who the text was sent to, or from, and a copy of each message. This is an important part of your portal as a large amount of bullying and abuse can take place over text messages rather than phone calls.
MMS (Picture messages) are completely blocked from being sent to or from the SIM user, as we believe this will help to reduce the risk of your child or vulnerable person being exposed to inappropriate content.
SMS messages deleted from the phone will remain in the Portal for review.
If you feel that a person sending texts to your child’s phone should be blocked, this can be easily done by clicking on the number you wish to block and then click on “Add to Block List”
In the Calls section of your portal, you can see the exact date & time of all calls, who the call was made to, or from, and a recording of the entire phone call. You have the choice to listen to each call, delete it or download the recording onto your computer.
Unlike an adult network’s itemised Bill, the ParentShield portal shows incoming calls and unanswered calls as well as those that are outgoing.
If the recording for a call is “Not available” this means that the recipient of the call did not answer, so there is no call to listen to.
If you feel that a person making phone calls to your child’s phone should be blocked, this can be easily done by clicking on the number you wish to block and then click on “Add to Block List”
Data Usage

In the Data section of your portal, you will have full control over your child’s Data usage and see how much data has been used every day for the past 30 days.
When you turn Data ON for your child to use, they will be able to access the internet whilst they are away from a WiFi connection. You will not be able to see what websites they have visited, as this is out of our control, but you can limit the types of websites that can be visited by changing the settings on the phone itself.
When you turn your child’s Data OFF, they will only be able to access the internet through a WiFi connection. Connecting to the WifI connection in your own home, is the safest way for your child to use the internet on their phone, as the majority of internet providers allow you to limit the types of websites that can be visited through your WiFi connection.
Data Budgeting (Roam Stages only)
By default the whole monthly data allowance is available for the phone user to call on – and like any mobile network, when it’s gone it’s gone. If you prefer, turn Data Budgeting on and the data allowance is shared equally across the number of days remaining until reset.
Settings
In the Settings section of your portal, you can set up an individual SIM, or all the SIM cards associated with your account.
Home Numbers are the most important setting. Calls to and from these numbers will always be allowed regardless of the other settings you make. Even if the user has no remaining credit for the month, Home Numbers will work as normal. They can be Landlines or Mobiles. You can choose whether or not calls to and from Home Numbers are recorded using the switches beside each. You can only change Home Numbers once per month.
Global Recording ON/OFF allows you to turn the recording portion of the service on or off for a SIM. If Recording is off, the call will still appear in the Calls tab but no recording will be available.
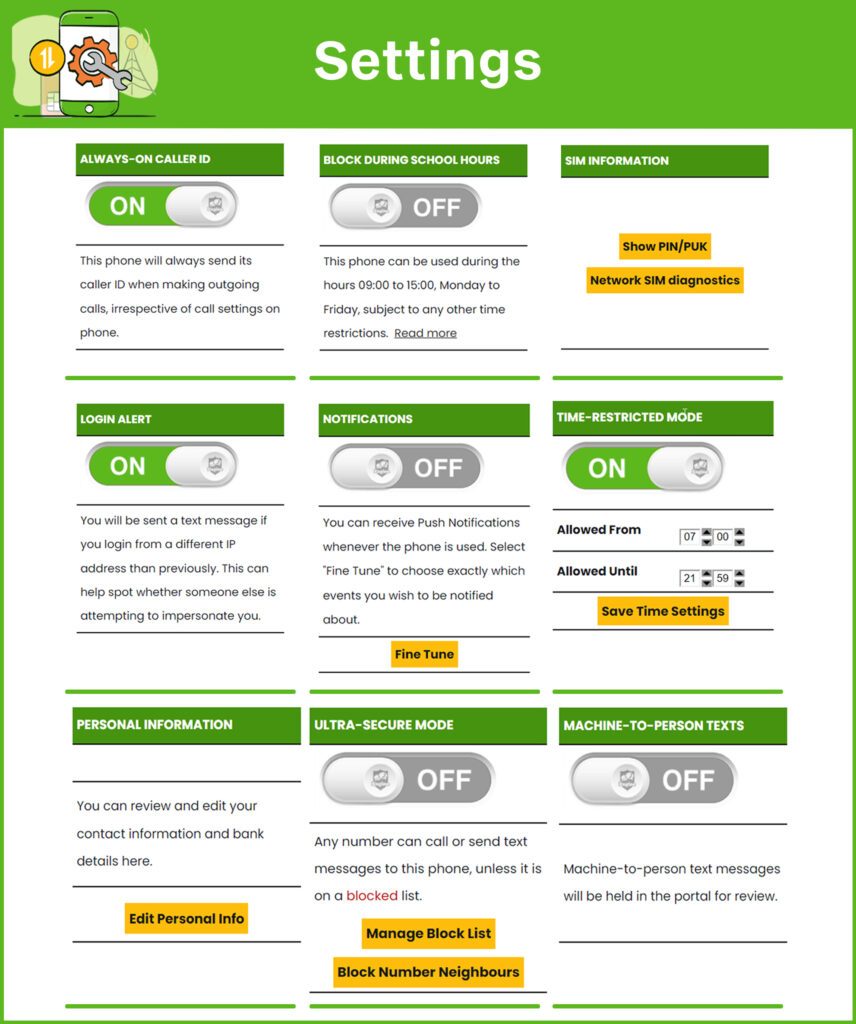
Ultra Secure Mode
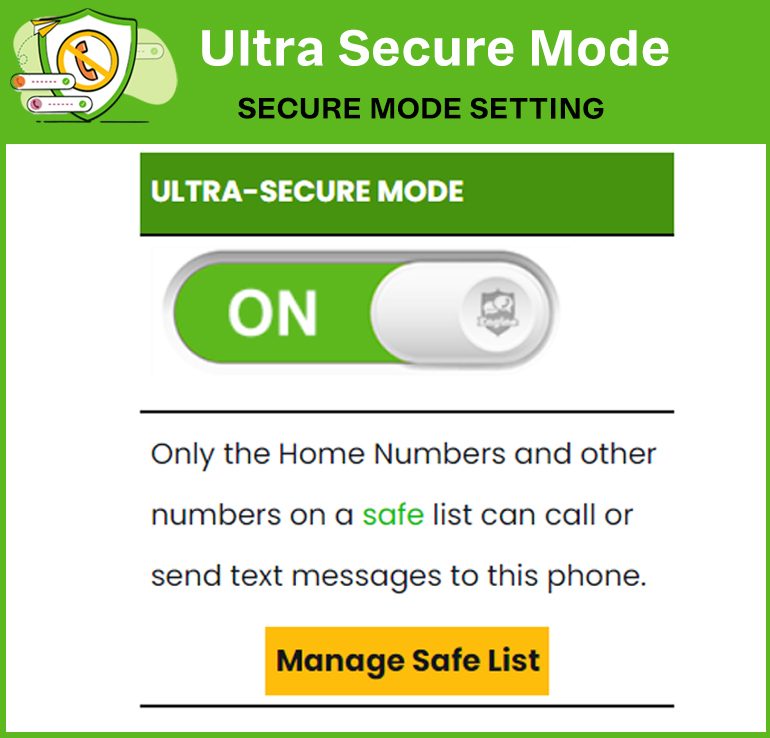
The Ultra-Secure Mode setting works like a call and SMS firewall for the phone. With the setting OFF the phone will work like a normal mobile phone with calls and SMS being allowed unless the remote number is on the blocked list. The button “Manage Block List” allows you to add numbers to the list that should be blocked to calls or SMS. The Blocked numbers can be added manually or by clicking on the number in the Calls list.
With the Ultra-Secure Mode setting ON, the phone’s default behaviour will be to reject calls and SMS from or to anywhere apart from Home Numbers or the Emergency Services. You can use the button “Manage Safe List” to add any number of Safe numbers that will be open to calls or SMS in that mode.
For a little more explanation of this powerful feature see: https://parentshield.co.uk/ultra-secure-mode/
Network Watch
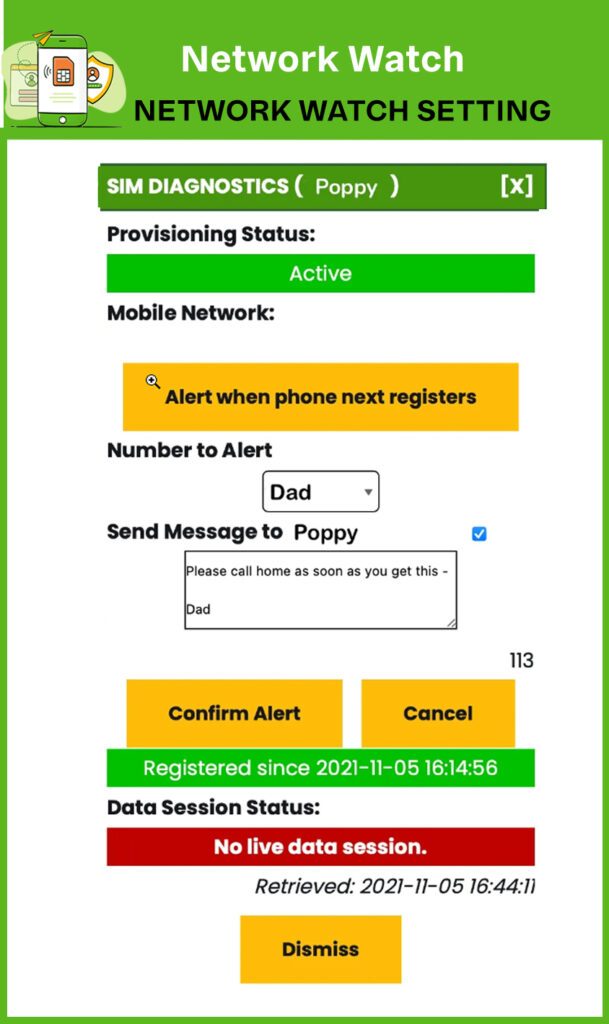
ParentShield has a facility that parents can use to be alerted when a phone reconnects to the network ( such as being turned on ) after a period offline.
We constantly watch for the SIM reconnecting to any network and when it does we send an SMS to the Parent and, optionally, a message to the child’s phone of your choice.
Because this situation is always stressful for any parent, this allows them to be sure that they will know as soon as it’s possible to re-establish contact.
This facility is found in Settings –> Network SIM Diagnostics.
Push Notifications

One of ParentShield’s Most useful features are the instant Push Notifications you can get to your own mobile phone or laptop as soon as there is something you might need to know – whether it’s a new acquaintance entering your child’s life, or a blocked call or text message.
To set up text messages it’s necessary to install the ParentShield Portal App on your device ( Instructions here ) and then turn the Notifications on in the Portal Settings with the Notifications Switch.
Once Notifications are turned on you can use the ‘fine tune’ control to decide what types of notifications you want to receive.
You can have notifications sent to as many devices as you need as long as they have access to the portal.
Word Alerts on a child’s messages
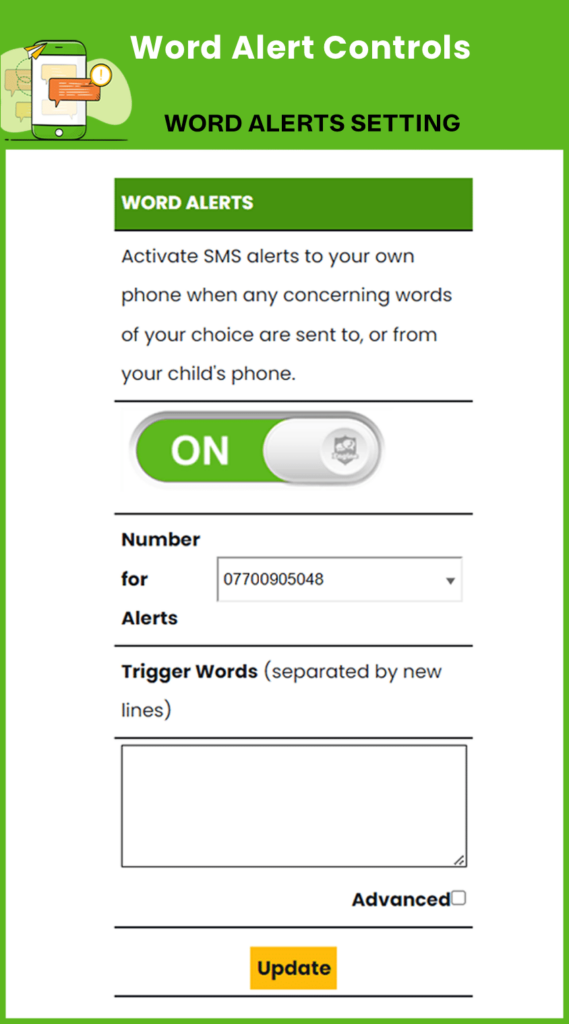
Word Alerts settings allow you to enter Trigger Words which will be matched against every SMS that goes to or from the ParentShield SIM. The trigger words are aggressively matched so entering me will also match the word meal or mention. There is support for wildcard characters so you can match text-speak or obfuscated messages more easily.
You can also choose either mobile number from among your home numbers to which the alerts will be sent.
Texts to or from Home Numbers are immune from matching and if there are multiple alerts in quick succession you will only receive 1 alert text every few minutes rather than one for each match.
Matches will be highlighted in red in the TEXT tab, so you can see which message triggered an alert.